| Date tip published: | 09/17/2010 |
| Description: | Domino Designer 8.5.2 now has the ability to quickly add multiple applications to a working set. This tip will show you how! |
To learn more about what's new in 8.0 and 8.5 use the following links:
Notes Domino 8.5 Application Development Update
Notes Domino 8 Application Development Update
 Add Multiple Applications to a Working Set with just One Click in Domino Designer 8.5.2 Add Multiple Applications to a Working Set with just One Click in Domino Designer 8.5.2
Domino Designer 8.5 uses the "Working Set" feature as a way to group related applications (databases) together in the Applications Navigator. For example, there might be a set of related databases that comprise a Sales or Tracking application. You can then choose to display only the databases in the related working set when developing in this application. The image below shows an example of a working set that contains the required applications for a TLCC course.
Prior to 8.5.2, if you wanted to add all of these applications to a working set, you could only select one application at a time from the Choose Application dialog and then repeat for each application that needed to be added! This could be quite tedious especially for a large working set such as the one shown above.
In Domino Designer 8.5.2 multiple application can be selected at once when adding applications to a working set.
Follow these steps to add more than one application at once to the working set in Designer 8.5.2:
- Click the drop-down arrow beside the Working Sets icon (
 ) at the top-left of the Applications Navigator and choose Manage Working Set from the menu. ) at the top-left of the Applications Navigator and choose Manage Working Set from the menu.
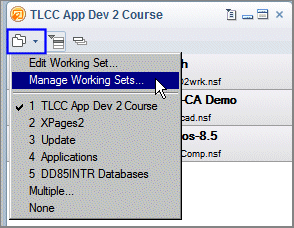
- Use the highlighted buttons to either create a new working set or edit the selected working set.
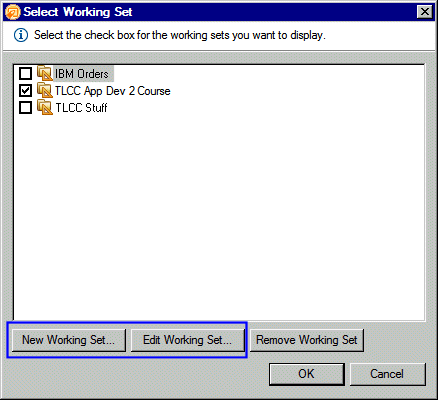
- If creating a new working set, provide a name for the working set. Applications that have already been opened in the Applications Navigator are listed and can be added to the working set by clicking the corresponding checkbox. To add applications not listed, click the [Add Application] button.

- This Add Application dialog below is new in 8.5.2. Choose the server (or Local) from the left pane and then navigate to the appropriate directory in the right pane. To add more than one application use the <CTRL> key as you click on the applications. The <SHIFT> key can be used to select a contiguous group of applications. The <CTRL> key can also be used to de-select an already selected application. Click the [Open] button to add the applications to the working set.

- Click [OK] in any open working set dialogs to return to Designer.
|